في هذا المقال، سوف نتحدث عن كيفية إزالة أماكن الصمت والسكوت من الفيديو بشكل تلقائي. سنغطي الخطوات اللازمة لاستخدام الأدوات المناسبة لتحقيق ذلك، مما سيساعدك في تحسين جودة المحتوى الخاص بك وجعله أكثر احترافية وجاذبية. تابع القراءة لتتعلم كيف يمكنك استخدام تقنيات حديثة لإزالة الصمت من مقاطع الفيديو الخاصة بك.
المقدمة 🎬
أهلاً وسهلاً بكم! في عالم الفيديوهات اليوم، يعد المحتوى الجيد هو المفتاح لجذب المشاهدين، ولكن كيف يمكن أن تجعل محتواك أكثر سلاسة؟ إزالة الأماكن الصامتة والسكوت من الفيديو هو الحل! في هذا المقال، سنتناول كيفية استخدام تطبيق خاص لإزالة الصمت من مقاطع الفيديو الخاصة بك بشكل تلقائي وسهل. سنشرح أيضًا كيفية تحسين جودة الصوت والصورة لتقديم تجربة مشاهدة ممتعة للمشاهدين.
شرح التطبيق 📱
لنبدأ بالتطبيق الذي سنستخدمه. إنه تطبيق مجاني، وهو مصمم لمساعدة صانعي المحتوى على إزالة الأماكن الصامتة في الفيديوهات بنقرة زر واحدة. بعد تحميل التطبيق، يمكنك البدء في استخدامه بسهولة. دعونا نستعرض الخطوات الأساسية لاستخدامه:
خطوة 1: تحميل التطبيق وبدء مشروع جديد
بعد تحميل التطبيق، افتحه وسوف ترى واجهته الرئيسية. للبدء، انقر على "مشروع جديد" واختر الفيديو الذي ترغب في تحريره. بمجرد اختيار الفيديو، انقر على علامة التأكيد الزرقاء لبدء تحميل الفيديو إلى البرنامج. تأكد من أن الفيديو الذي قمت باختياره هو النسخة النهائية التي تريد تحريرها، حيث ستقوم بإجراء تغييرات نهائية عليها.
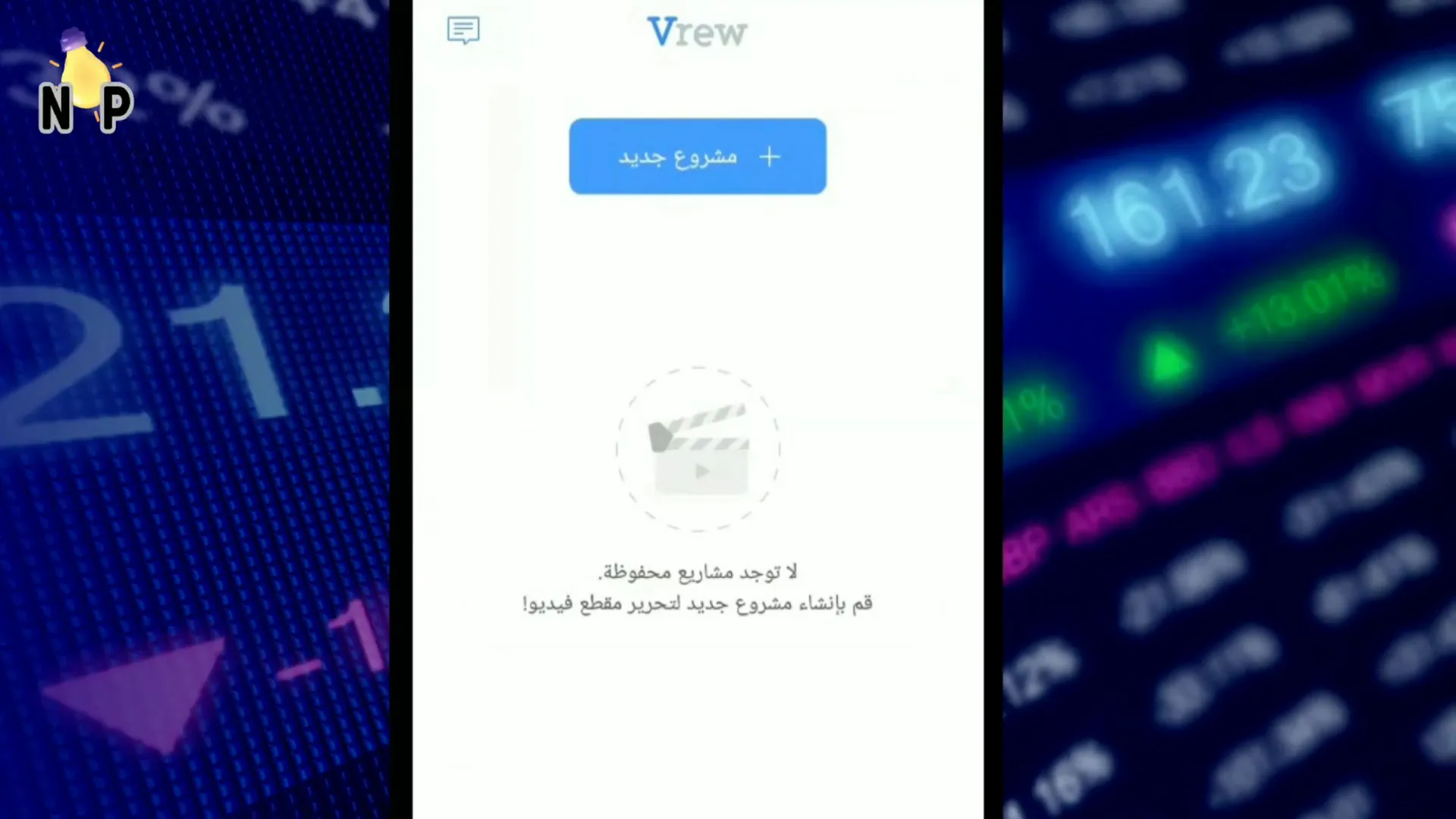
خطوة 2: إعدادات الفيديو
بمجرد تحميل الفيديو، تأكد من إيقاف تشغيل خاصية "التعليقات التوضيحية" حتى لا تظهر أي ترجمات على الشاشة. للقيام بذلك، انقر على الثلاث نقاط في الزاوية العليا اليمنى، ثم قم بإلغاء تفعيل خيار "استخدام التعليقات التوضيحية". هذه الخطوة ضرورية لضمان أن الفيديو يظهر بشكل نظيف وواضح دون تشتيت انتباه المشاهد.
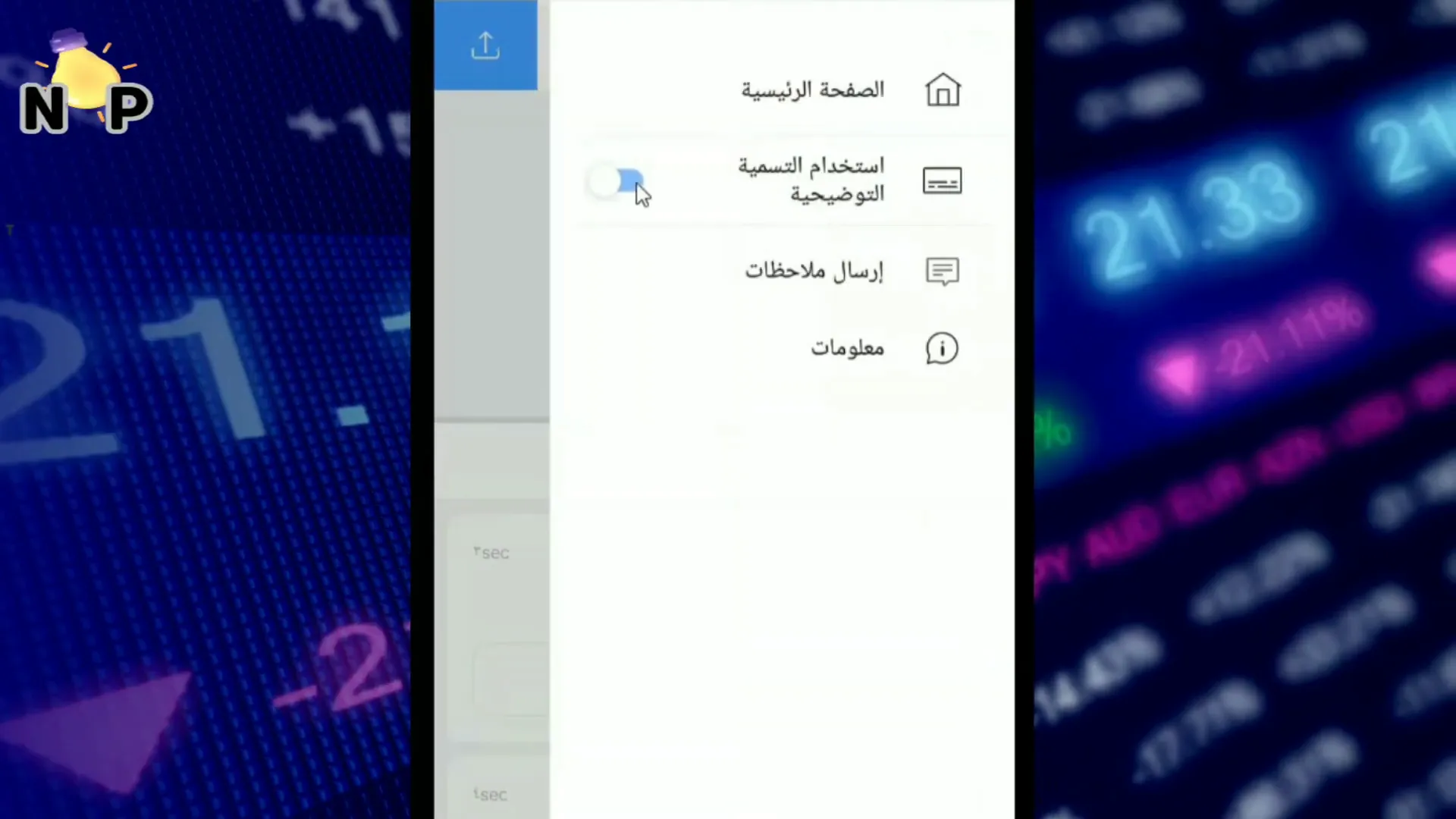
خطوة 3: إزالة الصمت
الآن، للبدء في إزالة الصمت، انتقل إلى شريط الأدوات في الأسفل وابحث عن خيار يسمى "حذف الصمت". انقر على هذا الخيار. بعد ذلك، سترى شاشة جديدة. لا تكتب أي أرقام، فقط انقر على الزر الأزرق في الأسفل الذي يقول "تطبيق على جميع الأقسام" ثم انقر على "تطبيق". ستلاحظ أن التطبيق يبدأ في تحليل الفيديو لإزالة فترات الصمت بسرعة وفعالية.
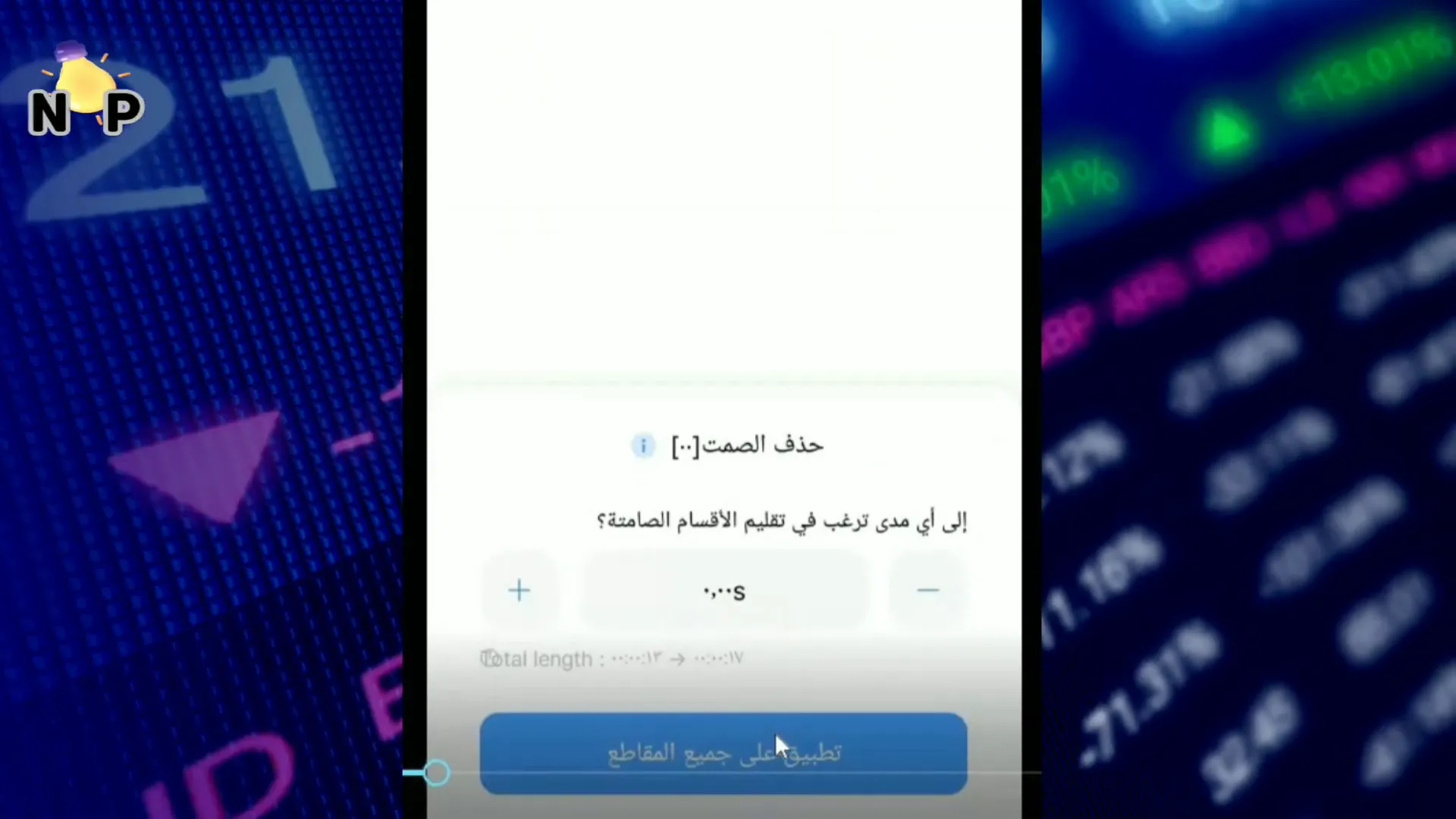
حذف الصمت من الفيديو 🛠️
بعد أن قمنا بتطبيق الخطوات السابقة، دعونا نرى كيف يمكن أن نحسن المقطع أكثر. سنقوم بتصدير الفيديو بعد إجراء التعديلات. لنبدأ بتصدير الفيديو:
خطوة 1: تصدير الفيديو
انقر على علامة التنزيل الزرقاء في الزاوية العليا اليسرى. سيتم تصدير الفيديو الآن. بعد الانتهاء من تصدير الفيديو، يمكنك العودة إلى الصفحة الرئيسية وبدء مشروع جديد باستخدام الفيديو المعدل. تأكد من حفظ الفيديو الجديد في مجلد يسهل الوصول إليه حتى تتمكن من تحريره أو مشاركته بسهولة لاحقًا.
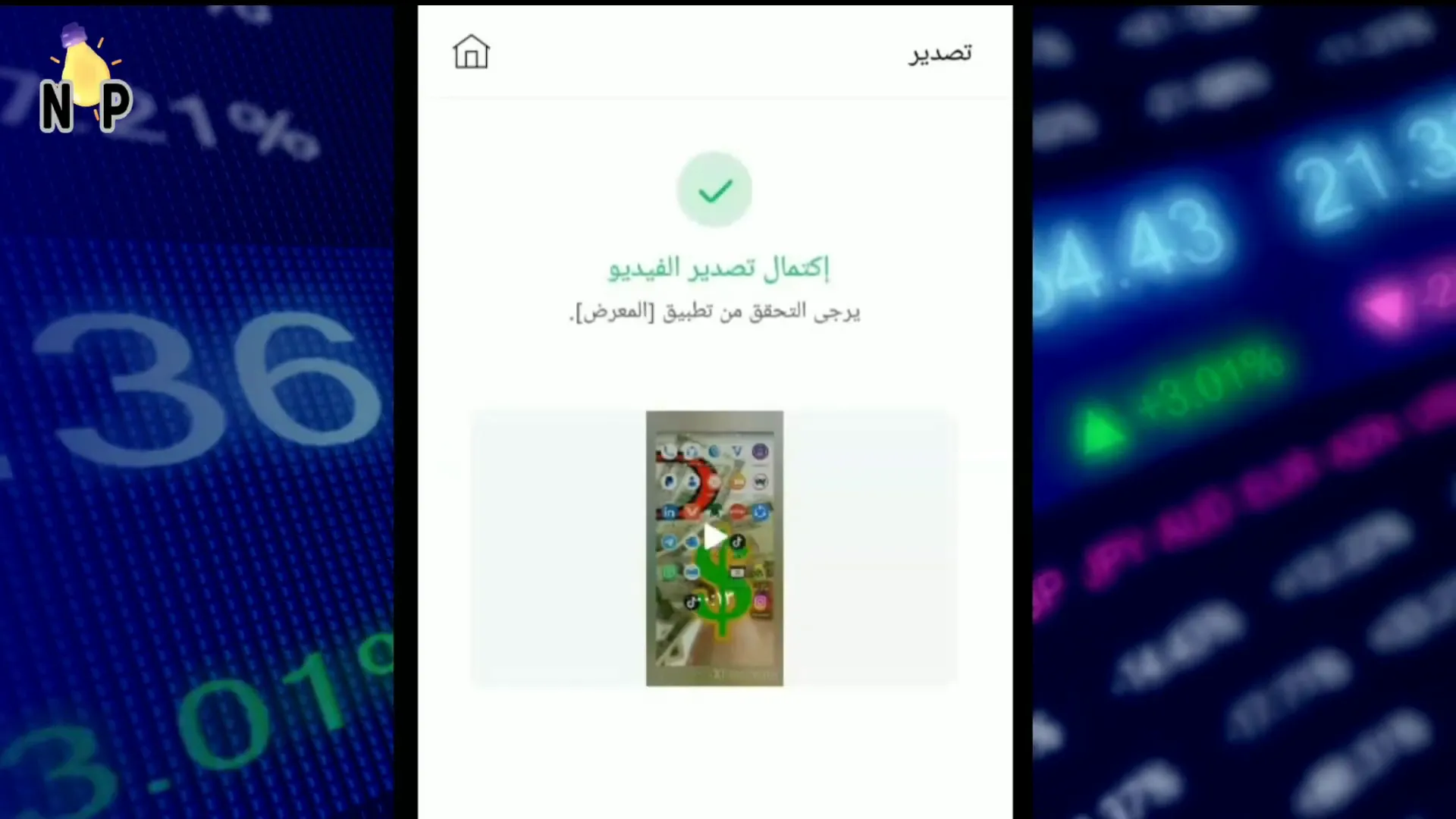
خطوة 2: إعادة تطبيق إزالة الصمت
بعد تصدير الفيديو، اختر الفيديو الجديد الذي قمت بتصديره وكرر نفس الخطوات لإزالة المزيد من الصمت. ستلاحظ أن الوقت الإجمالي للفيديو قد انخفض بشكل ملحوظ، مما يجعل المحتوى الخاص بك أكثر سلاسة. يمكن تكرار هذه الخطوة عدة مرات حسب الحاجة لتحسين جودة الفيديو بشكل مستمر.
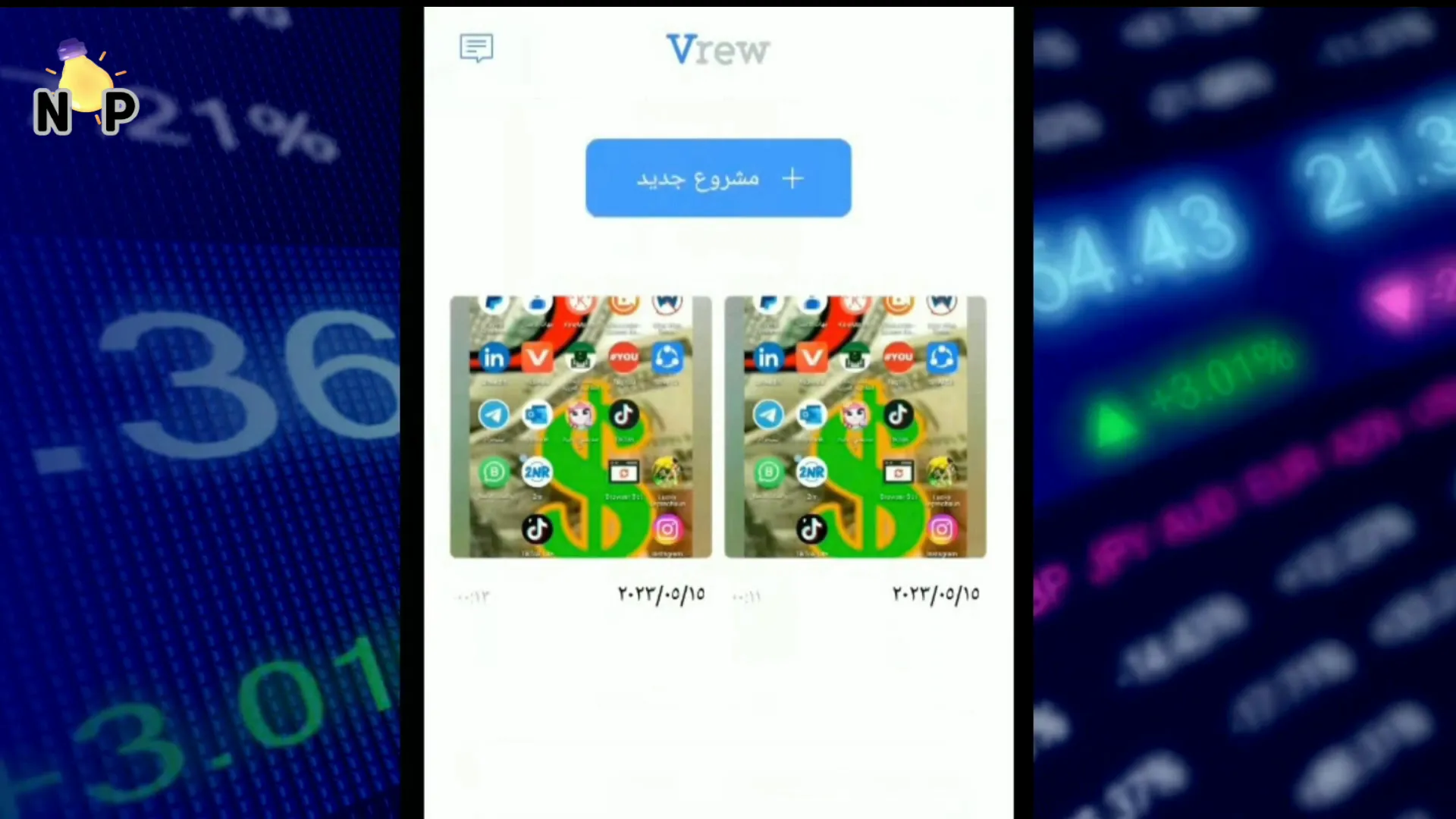
خطوة 3: الاستماع إلى النتيجة النهائية
بعد الانتهاء من كل شيء، استمع إلى الفيديو النهائي. يجب أن يكون قد تم إزالة معظم الأماكن الصامتة، مما يجعل الفيديو أكثر احترافية. تأكد من أن الفيديو يبدو جيدًا قبل نشره. قد تحتاج إلى إجراء بعض التعديلات الإضافية لضبط الصوت أو إضافة موسيقى خلفية إذا لزم الأمر.
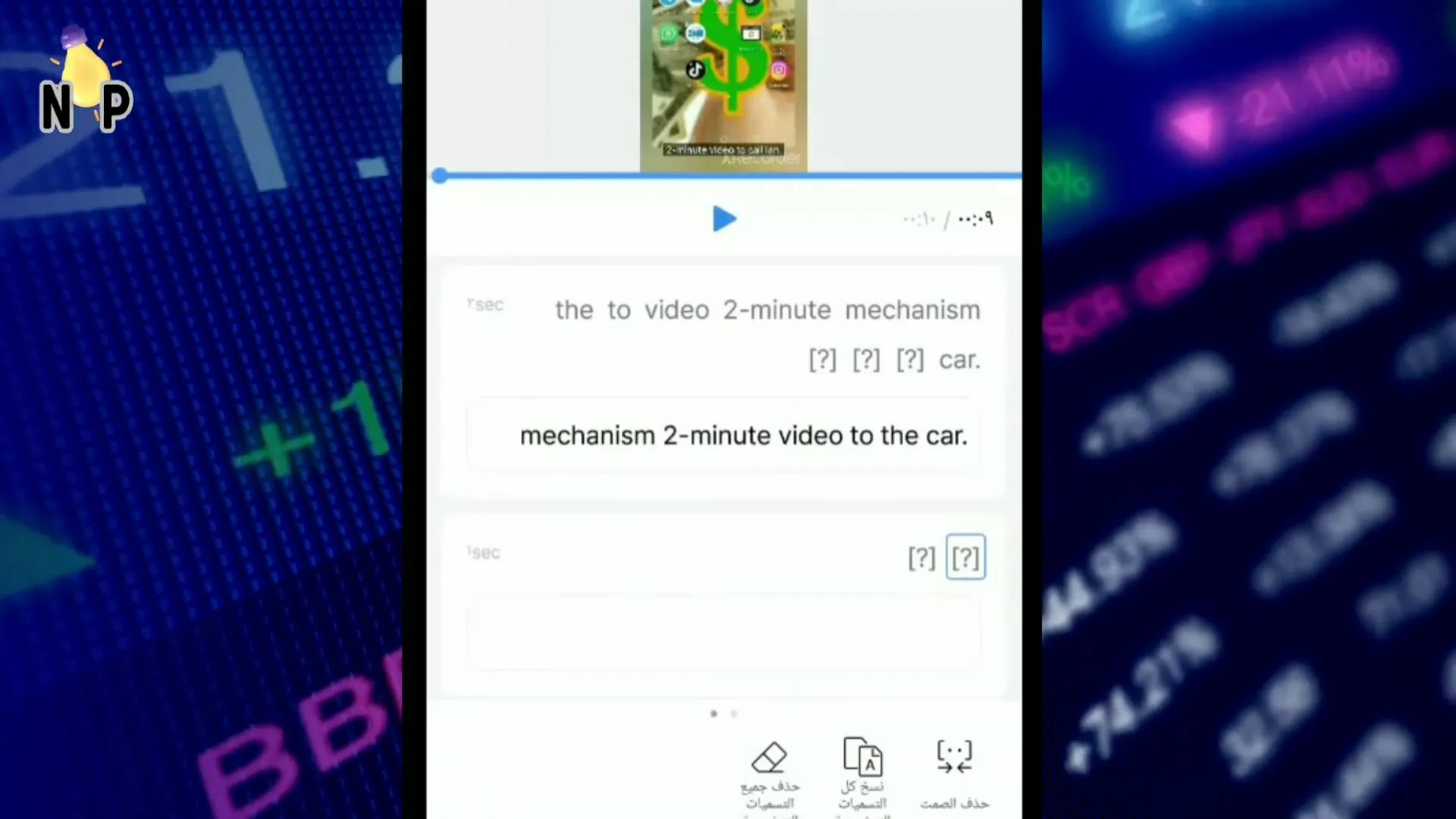
نصائح إضافية لتحسين الفيديو 🎥
لتحسين جودة الفيديو بشكل أكبر، يمكنك أيضًا استخدام أدوات إضافية مثل أدوات معالجة الصوت، أو إضافة مؤثرات صوتية لجعل محتواك أكثر جاذبية. حاول دائمًا التحقق من جودة الصوت والصورة قبل نشر الفيديو. إليك بعض النصائح التي يمكن أن تساعدك في تحسين الفيديو بشكل عام:
خطوة 1: استخدام أدوات معالجة الصوت
يمكنك استخدام أدوات مثل "ReaFIR" و"ReaEQ" لتحسين جودة الصوت. هذه الأدوات تساعدك في تقليل الضوضاء وتحسين وضوح الصوت في الفيديو الخاص بك. قم بتجربة هذه الأدوات لضبط الصوت بشكل مثالي وفقًا لاحتياجاتك.
خطوة 2: إضافة مؤثرات صوتية
استخدام المؤثرات الصوتية يمكن أن يجعل الفيديو الخاص بك أكثر جاذبية. حاول إضافة مؤثرات صوتية تتناسب مع محتوى الفيديو لتعزيز التجربة البصرية للمشاهدين. على سبيل المثال، يمكنك استخدام مؤثرات صوتية مثل أصوات الطبيعة أو الموسيقى الخلفية لتوفير جو معين يتناسب مع موضوع الفيديو.
خطوة 3: ضبط الإضاءة والألوان
لا تقتصر تحسينات الفيديو على الصوت فقط. يمكنك أيضًا ضبط الإضاءة والألوان لتحسين جودة الصورة. استخدم أدوات تحرير الفيديو لضبط التباين والسطوع وتوازن الألوان لضمان أن الفيديو يبدو رائعًا على جميع الأجهزة.
خطوة 4: مراجعة الفيديو النهائي
قبل نشر الفيديو، تأكد من مراجعة جميع التفاصيل بدقة. استمع إلى الفيديو وشاهد المقطع بأكمله للتأكد من عدم وجود أخطاء أو مشكلات في الجودة. اطلب من شخص آخر مشاهدة الفيديو أيضًا للحصول على ملاحظات إضافية قد تساعدك في تحسينه.
الخاتمة 🌟
إزالة أماكن الصمت والسكوت من الفيديو يمكن أن تكون عملية سهلة وفعالة باستخدام التطبيق الصحيح. باتباع الخطوات المذكورة، يمكنك تحسين جودة المحتوى الخاص بك وجذب المزيد من المشاهدين. إذا كانت لديك أي أسئلة أو تحتاج إلى مزيد من المساعدة، لا تتردد في التواصل معنا. تذكر دائمًا أن تحسين جودة الفيديو يعزز تجربة المشاهدين ويزيد من فرص نجاح محتواك.
شكرًا لمتابعتكم! لا تنسوا الاشتراك في القناة وتفعيل زر الجرس لتلقي كل جديد. نأمل أن تكونوا قد استفدتم من هذا المقال وأن يساعدكم في إنتاج فيديوهات أفضل وأكثر جاذبية.

تعليقات
إرسال تعليق